
Gen 2 Router Admin Dashboard
Managing your Insty Connect
In this guide, we will touch on managing your Insty Connect. We assume that the system is up and running, and internet is working on any connected devices.
Large print instructions can be found on our website at INSTYCONNECT.COM under the Help -> Install Guides menu.
Page 1
The Insty Quick Dashboard.
The quick dashboard is to show you how the internet is working on the internet sources that are connected to the Insty Gen 2 router.
This dashboard can be found at: http://192.168.8.1/quick.html
Graphs will be displayed under each internet source. The graph bars are as follows:
- White: Uptime - any dips in the bar show when a connection may be down
- Yellow: Latency - how long it takes for the internet to respond. Spikes mean the connection may not be very stable.
- Blue: Download - data that is being downloaded on this internet source
- Red: Upload - data that is being uploaded on this internet source.
When the connection is ONLINE, it will show with a green "ONLINE" indicator.
Other indicators include the physical port at which the internet source is plugged in, and if the internet source is currently being used by the router.
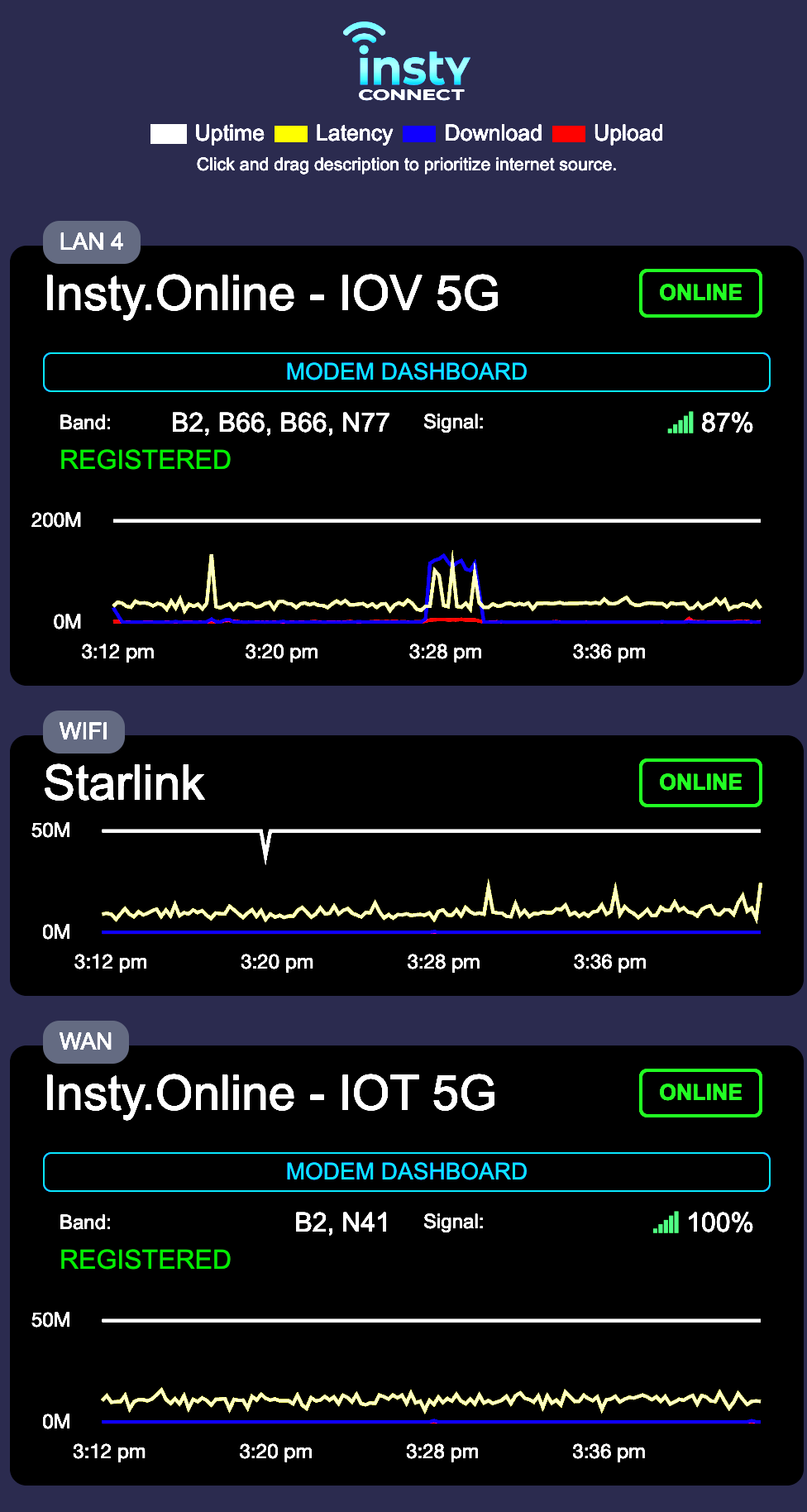
Internet Connections
The quick dashboard allows you to easily set your connection priorities.
The internet source at the top of the list will be used as primary for your internet connections. You can drag internet sources by clicking on the name of the internet connection dropping it in the desired place.
The router will show the "Current Internet Source" flag on the connection it is using. If the topmost connection goes down, the flag will move down to the next available internet source.
NOTE - If using speedify, the order of the connections set within speedify will override the order on the quick dashboard. The "Current Internet Source" flag may not be available while using speedify as well. Please utilize the speedify dashboard for internet connection status directly.
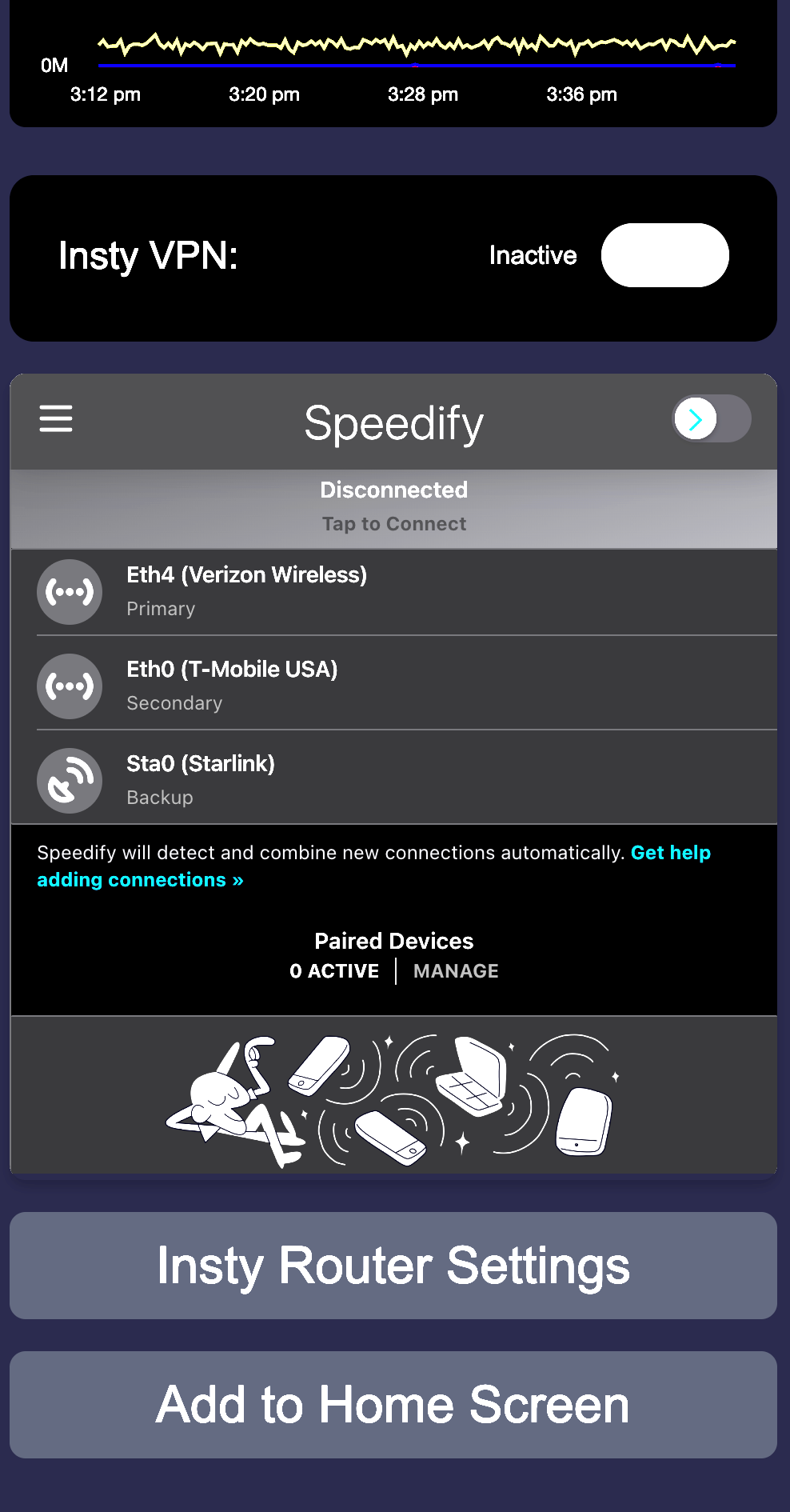
Page 2
InstyVPN. Insty Connect provides a VPN service to help keep your connection stable when transitioning from one internet device to the other. It can be used for zoom calls, video meetings, VOIP calls, etc. The VPN service keeps the connections from dropping. You still may experience a lag in your calls if switching from internet source, but the connection should stay open.
Speedify: Speedify is a third party internet bonding and failover service, similar to Insty VPN but with a few more features. It can bond the connections together for a very secure connection, and while using, you may not experience any lag when changing internet sources. This is a pay for service provided by Speedify, you must have a Speedify account to utilize this service.
Insty Router Settings: To the Router back end for management of wifi passwords, etc.
Add to Home Screen: Click this to learn how to create a Direct "app" link for your Apple or Android device. (does not work on a PC)
The Router Back End
When you click on the Router settings button, you will be asked to login first. This is the password that you set on the router during the setup process.
If you forget your password, you can press and hold the reset button for 20 seconds to factory reset the router so you can enter a new password.
You can reach the router settings at:
http://192.168.8.1
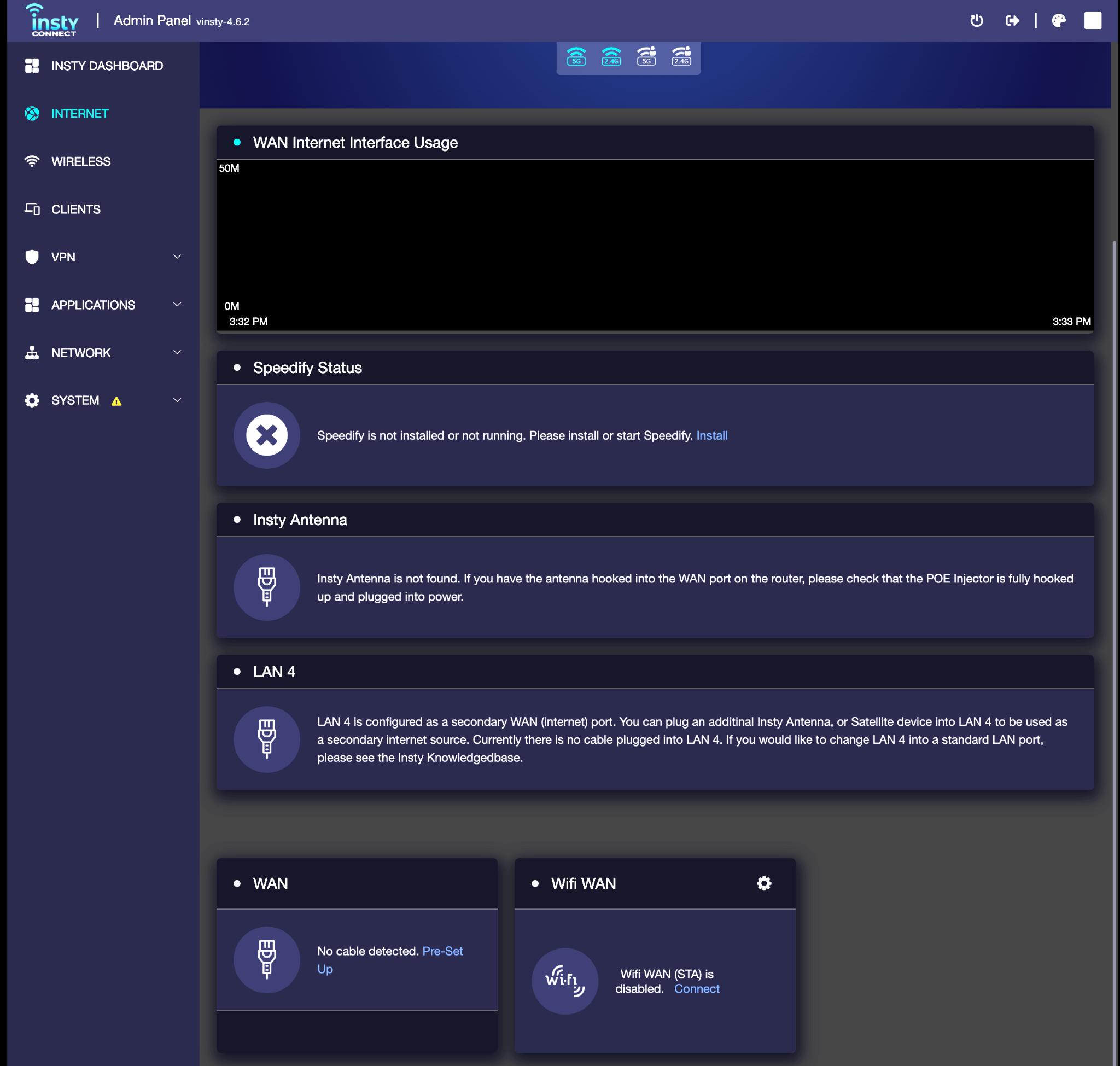
The left hand menu will bring you to different portions of the router. We won't be able to touch on all the items in this document, but you can find more info in the Insty Knowledgebase on our website http://instyconnect.com under Help -> Knowledgebase.
Internet Menu:
Under this menu, you can see data similar to the Quick dashboard, but there will be more options to setup internet sources. You'll see WAN, LAN4 and Wifi WAN info in each box. See those boxes for more info.
Page 3
Connecting to a Wifi Internet Source.
It's simple to connect to a Wifi source. From the Internet menu, find the Wifi WAN box, and click the Connect button.
Then, select the Wifi network that you would like to connect to.
That's it!
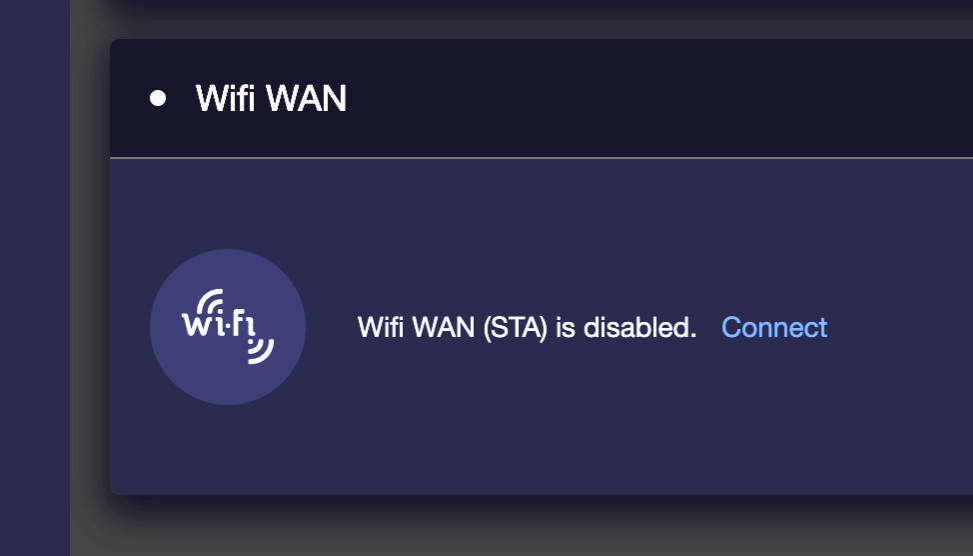
Wireless Menu
Under the Wireless menu, you can change your Wifi network information. IMPORTANT - you do not have to change any wifi info! You can keep the default SSID and password, which we recommend - because it's written on the bottom of your router! (Forgetting your Wifi password if frustrating!)
To make changes to your wifi settings, click the 'Modify' button and then change the settings as you need.
When complete, click apply.
If you forget your wifi password, you'll have to factory reset the router by holding down the reset button for 20 seconds.
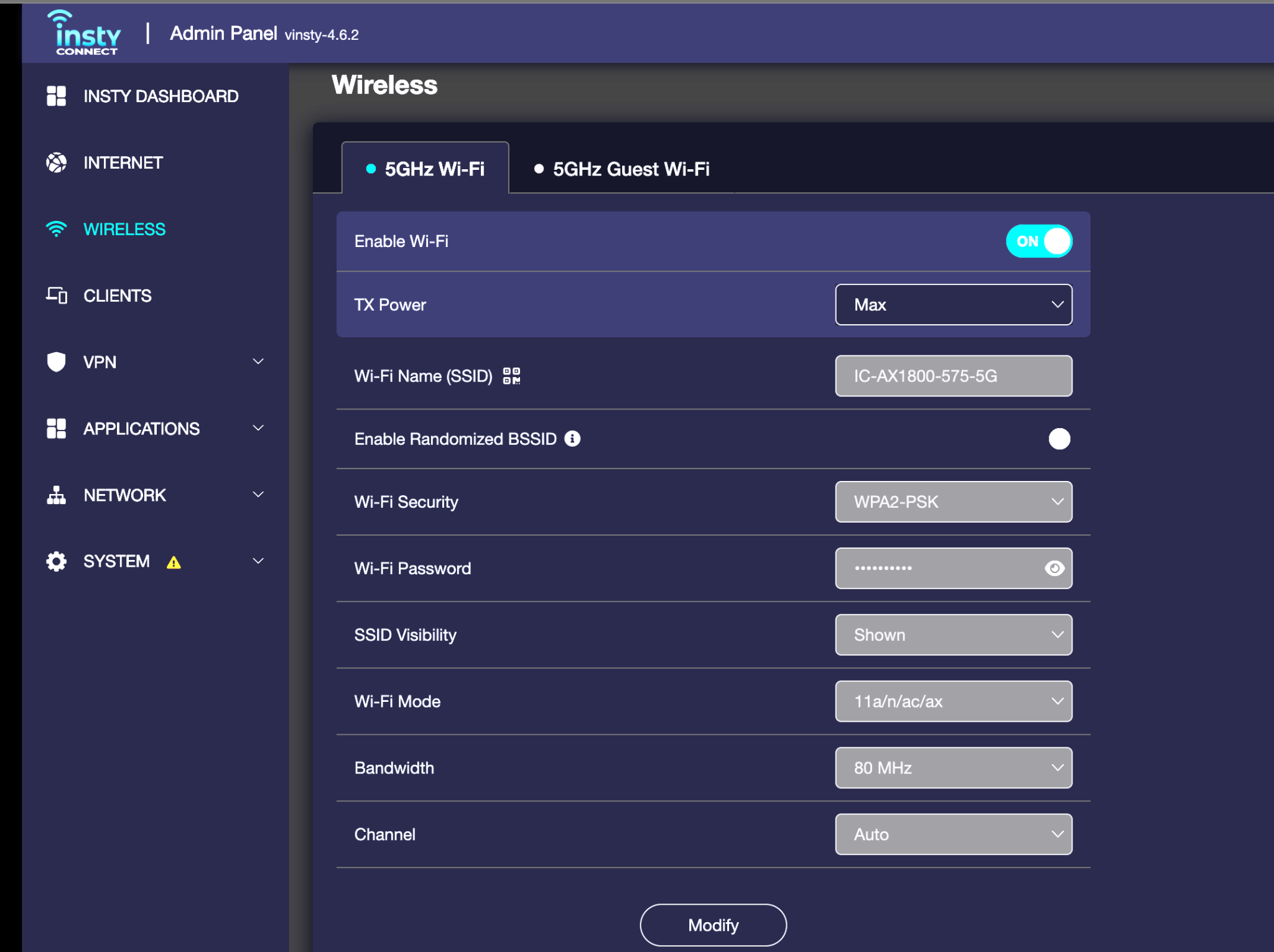
The wireless settings
For more information:
We will continue to add to our knowledgebase online. If you have any questions or need some help, please reach out!
To contact us, visit the main website: https://instyconnect.com
In the menu, click Help -> Contact Us.
Page 4
