
Antenna/Modem Companion Guide
IS YOUR ANTENNA SETUP?
These instructions are a companion to the setup and install instructions for the Antenna.
Large print instructions can be found on our website at INSTYCONNECT.COM under the Help -> Install Guides menu.
Page 1
Accessing SIM Cards
The Modem Module ships with 2 SIM cards pre-installed for use with the Insty.Online service.
To gain access to the SIM cards, remove the antenna lid cover and carefully unscrew the antenna wires to slide the modem out of the antenna enclosure.
Use a PIN or SIM card tool to push down on the yellow button next to the SIM card tray. Replace SIM as needed and re-install modem in the antenna enclosure with antenna cables as pictured.

Modem inside Antenna Enclosure
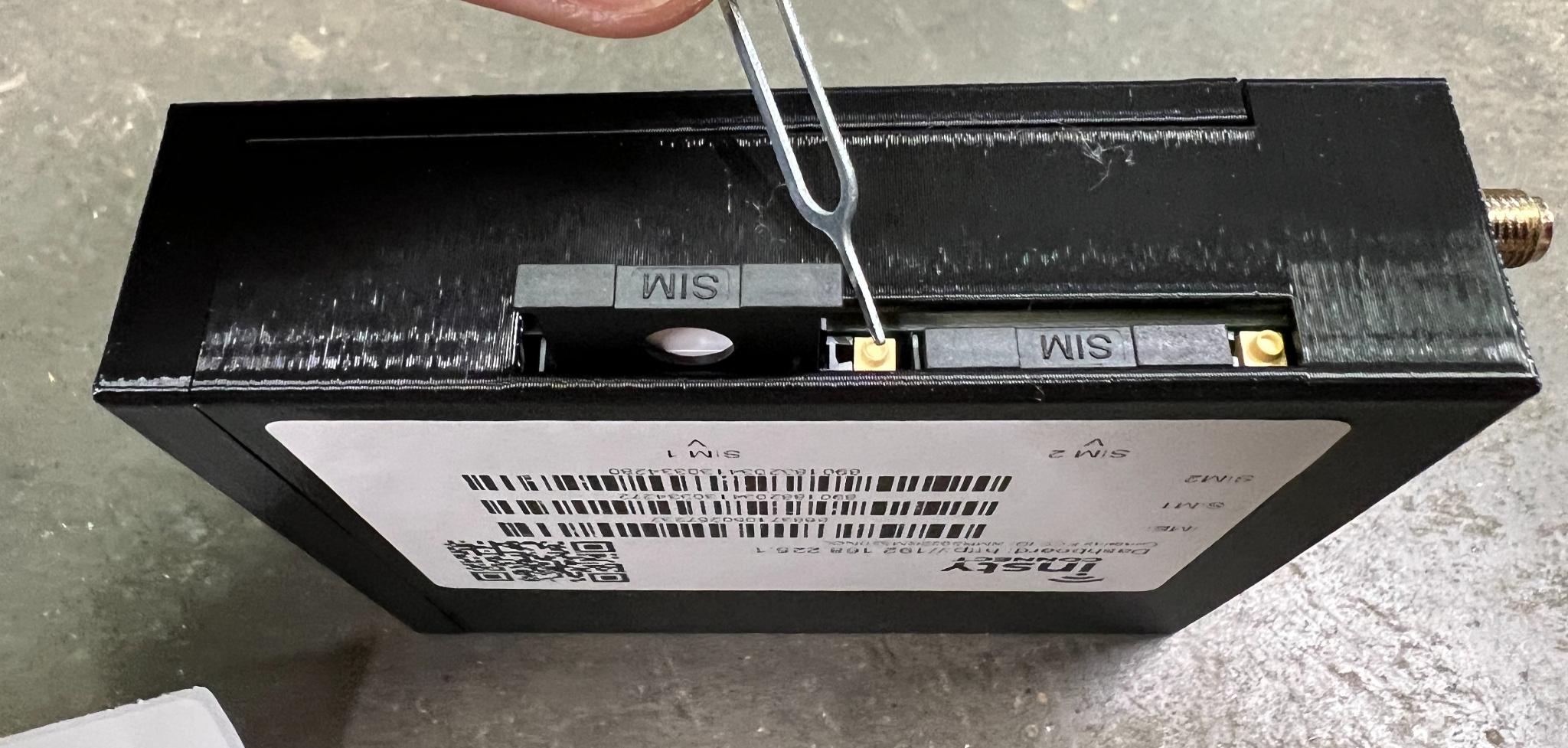
SIM Card Tray Removal
Make sure to seat the SIM cards properly. Try not to touch the SIM card metal contacts with your fingers as oils may eventually cause SIM card errors. If you change the SIM cards and have any errors in the modem, check and re-check that your SIMS are properly seated.
Configuring a SIM card.
Open your phone, tablet or computer browser and type: http://192.168.225.1
** You must include the http:// - (not https) **
to open the Antenna Dashboard. From the antenna dashboard, click 'Current LTE Sim Profile'.
Set a reference name for the SIM. If the provider is not listed, select 'Other' and fill in the APN for your provider. Contact your provider for the proper APN to be used.
IP Version IPv4 & IPv6 should be used as default unless instructed by your provider.
You can also set a TTL to be used with this SIM profile, default is 0. For more information about TTL values, please see the Insty Knowledgebase.
Click Save when complete. The modem will then reboot with your SIM settings.
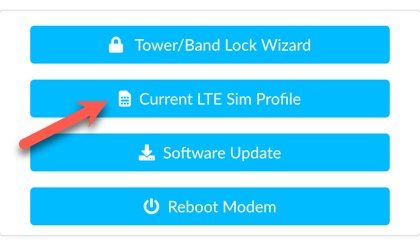
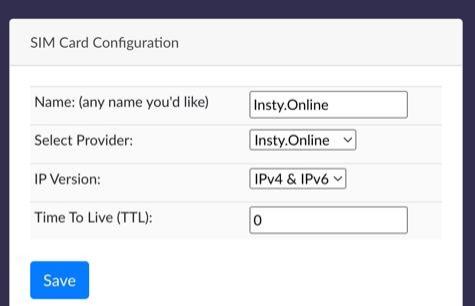
Page 2
The Antenna Dashboard
The Antenna dashboard has important information regarding the operation of the Insty Connect Antenna.
CARRIER NAME/SIGNAL:
The carrier you are currently connected to and signal in percentage. The CSQ, RSRQ, RSSI values below are aggregated into a single percentage to give you an overall signal strength.
REGISTRATION STATUS:
NON registration usually means SIM is not active. Registered is good :)
TOWER INFO/CELLMAPPER:
Cellmapper ID is the number used on the cellmapper site that corresponds to the tower. (Not available on 5G signals)
SIM SLOT/ICCID:
The current SIM Slot the modem is in, and the ICCID of the SIM in that slot. This number may be needed by support to activate/deactivate your service. Button: "Click to Switch SIM" will switch from one SIM to the other. Depending on your service, you may only have 1 SIM active at a time.
TOWER/BAND LOCK WIZARD:
Inside this tool, you can change modem specific settings, like 4G/5G only, and lock modem to specific cellular bands. Please see KB article and video on how to use this tool. This is an advanced tool to give you more tower access - it does not have to be used and is not needed for normal internet access.
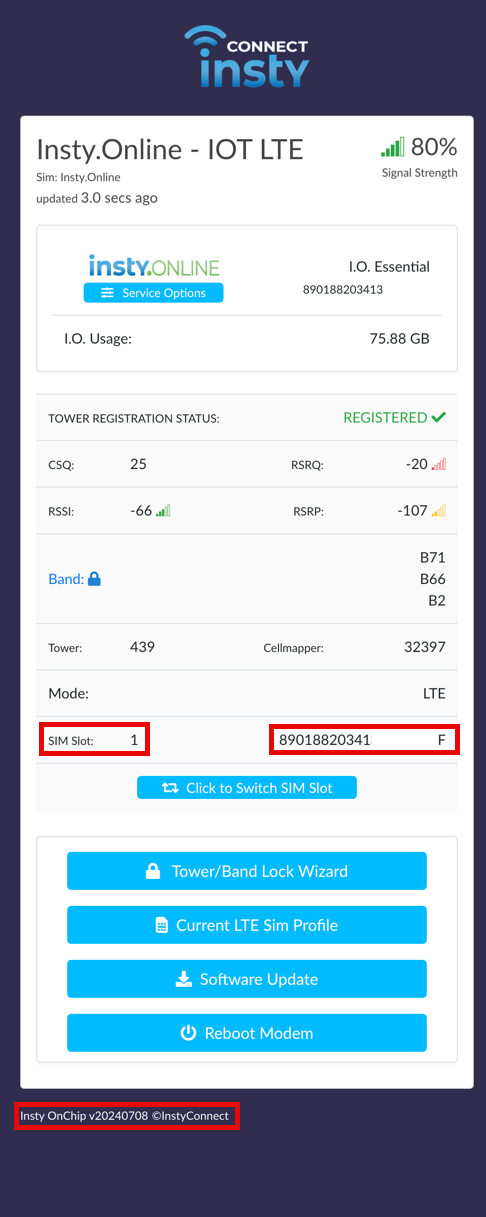
SIM PROFILE/SOFTWARE UPDATE:
SIM related settings (see above). Insty.Online users do not need to change unless directed by support. Software updates are automatically downloaded by the antenna when internet is active. You do not need to manually run software updates unless directed by Insty Support.
INSTY DATE AT THE BOTTOM/SECRET DEBUG MENU:
The version of the Insty Antenna software. This date tends to get "stuck" in the browser cache. If your date is not updating or seems old, clear your browser cache or try "incognito mode" to see if it updates.
The @InstyConnect text is a secret link for the debug menu. (see below)
Page 3
Debug Menu / The Antenna Log
If you need help troubleshooting your Insty Antenna, the support staff may ask for the POE Antenna Log. To access the log, please do the following:
- From the dashboard, click on the @InstyConnect text at the bottom
- At the password prompt, enter: mywarrantyisvoid
- When the debug window is open, remove power from the Antenna Injector for 10 seconds.
- After injector is plugged in, wait about 3-5 minutes for text to appear and fill in the log window.
- copy ALL the text in the Log Viewer Window (this is the system log and startup information)
- send as requested to support
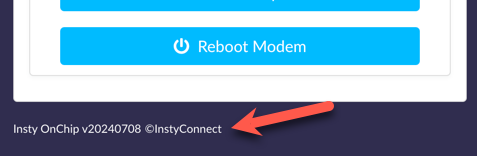
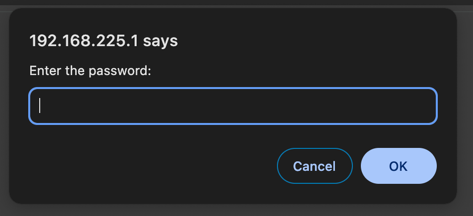
At the top of the page, there is a "Send AT Command to Modem" that can be used to send commands directly to the modem. Only send commands as instructed by support.
Sending unsupported commands to change modem serial numbers or settings will void your warranty.
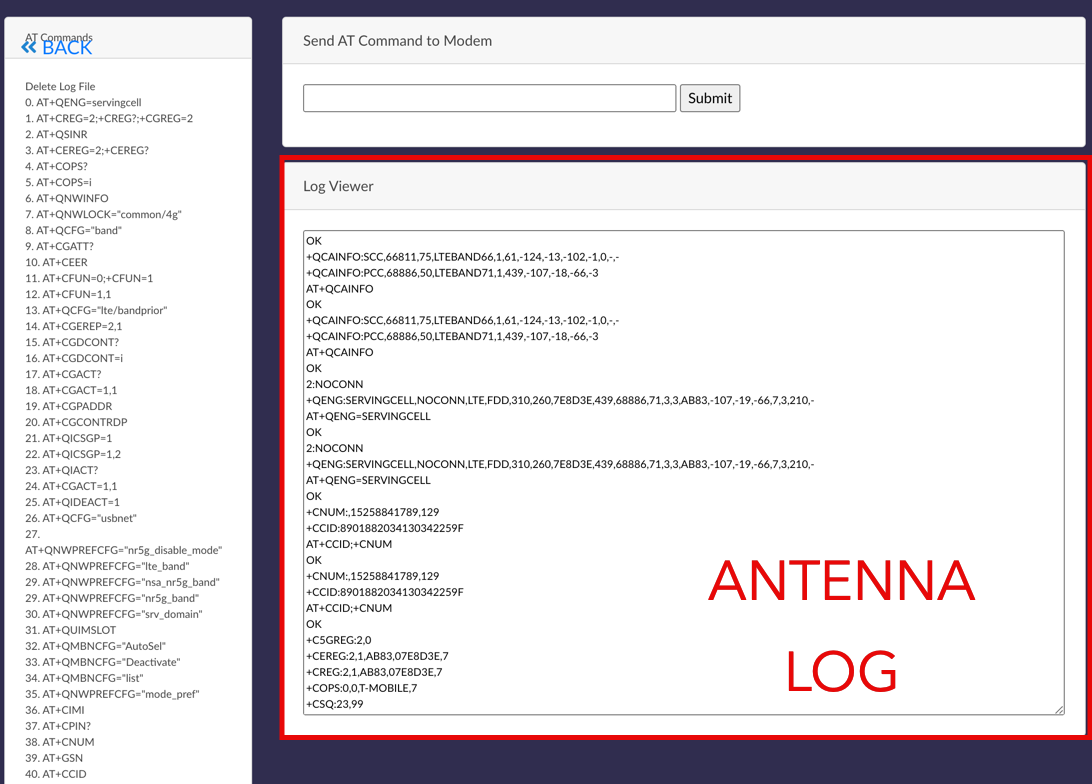
How to reboot/reset Antenna
WIFI Connection but NO INTERNET
If your system was setup and working, but then you experience no internet and your wifi is still connected to your Insty Router, a reboot of the antenna may be needed.
To reboot the antenna, pull power from the injector box and wait 20 seconds, then plug back in.
The antenna should reboot and come back online within a minute.
This should be tried first. If needed, you can power down both the antenna and the router, but the antenna should always be powered down to reboot or reset.
If you have any other issues, please check our knowledgebase to help with any issues that may arise:
https://instyconnect.com/troubleshooting

Pull Power to the Antenna as the first troubleshooting step to try.
Page 4
