Insty Connect with Insty.Online Setup and Configure Instructions
We recommend assembling and configuring the system on a table or desk before you permanently install any of the components. Follow the steps in this document to ensure you have internet connectivity, and then plan your install.
Assemble the router.
- Connect the Wifi Antennas to the rear of the router. Make sure to attach the 2.4 and the 5.0 to the correct ports.
- Connect power to the router. If you will be using the 120v plug in, you will find the power adapter and the 'pigtail' that connects the barrel connector to the 4pin Molex connector in the router box.
- If you will be wiring direct to 12v, you can use the molex direct wire with terminal ends. The RED end is 12v(+) positive, Black end is 12v(-) Negative. Please see our knowledgebase with more information on direct wiring the router.
- After power is connected, wait for the lights on the front of the router. The red light is power indicator, the green lights are for LR and HS wifi. The green lights can be steady on or flashing (showing activity). Once they are all lit, you can move on to the next step.
Prepare your computer and connect to insty_connect_setup
- Go into your device Wifi settings and "Forget" all wifi networks that are around you. (Very Important! We do not want your device linking to any other wifi networks while running the setup procedure)
- After you forget all networks, look for and connect to the insty_connect_setup network. There is no password for this network, so your computer may say 'insecure' - but that is OK. It may also say 'No Internet' while we are configuring the system. This is normal.
It's important that you 'forget' other networks.
During the setup process, your computer, phone, or tablet may not sense internet (because we are in the wizard) and 'roam' away from the insty_connect_setup wifi network. If this happens while we are saving settings, it may cause the router to freeze and require a factory reset.
We'll cover a factory reset at the end of this document.

Configure the system before full install.

Wifi Antenna Connectors on back of router.

120v Power Adapter with Barrel to Molex 4 pigtail.

12V Direct Wire with terminal ends.
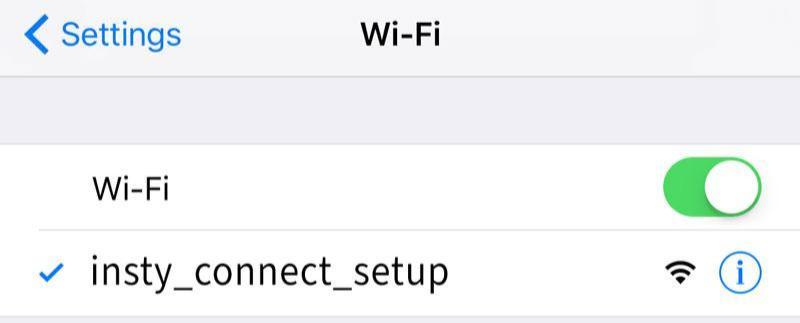
The open network created by the router to configure
Head to the Insty dashboard and follow the on-screen instructions.
1.) Open Insty Dashboard
Open your phone, tablet or computer browser and type: http://my.insty or you can use the ip address http://10.1.1.1 in your address bar.
You must include the http://
Click the link below the "Welcome To Insty Connect" blue box.
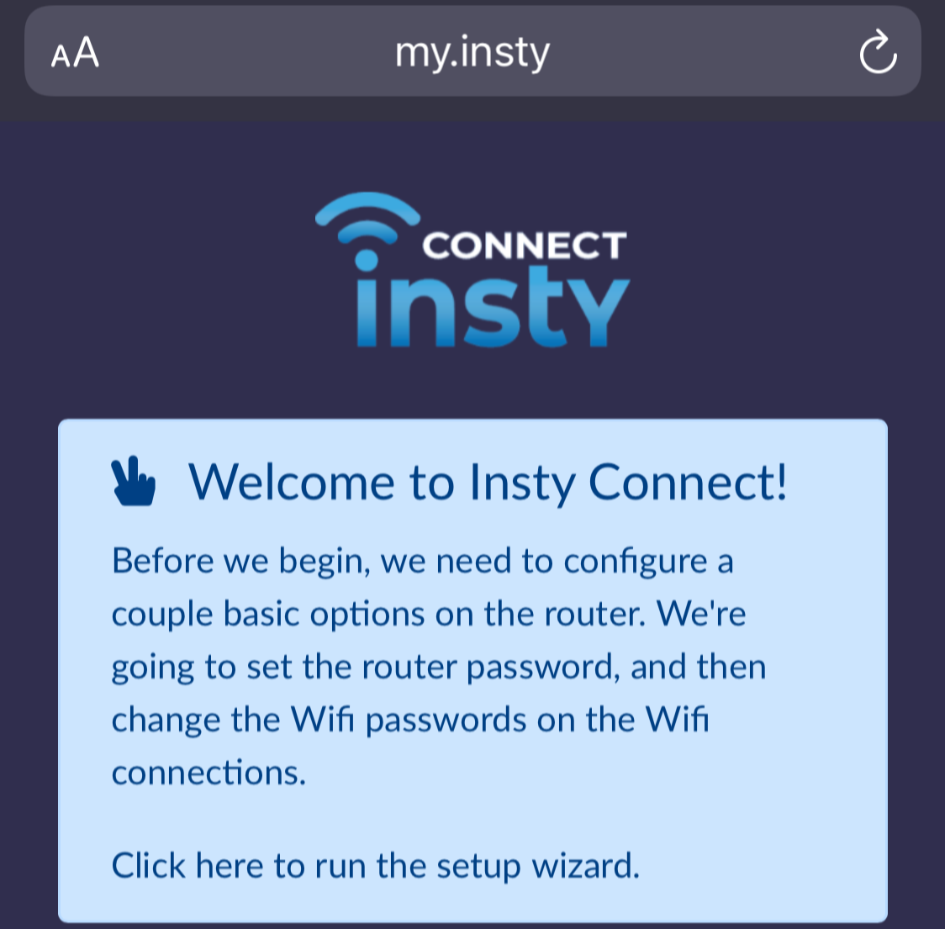
2.) Set your Router Password
Here you will set your router password. Enter your password 2 times and then click the save button.
REMEMBER THIS PASSWORD! You will want to write this down as it will be required any time you make a change to the system.
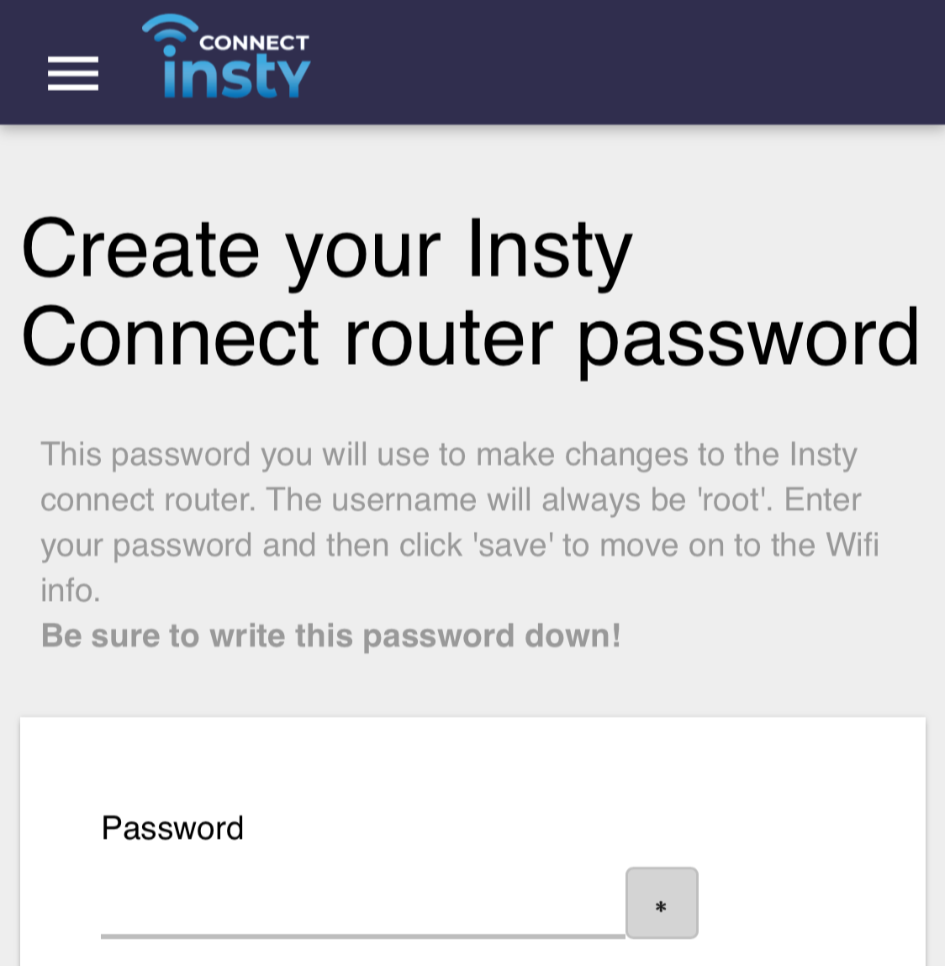
3.) Set your Wifi Info
Name and create passwords for the 2 wifi networks. Do not use spaces in the names or passwords.
This page will also describe the differences between the networks.
You can use the same password as your router if you like.
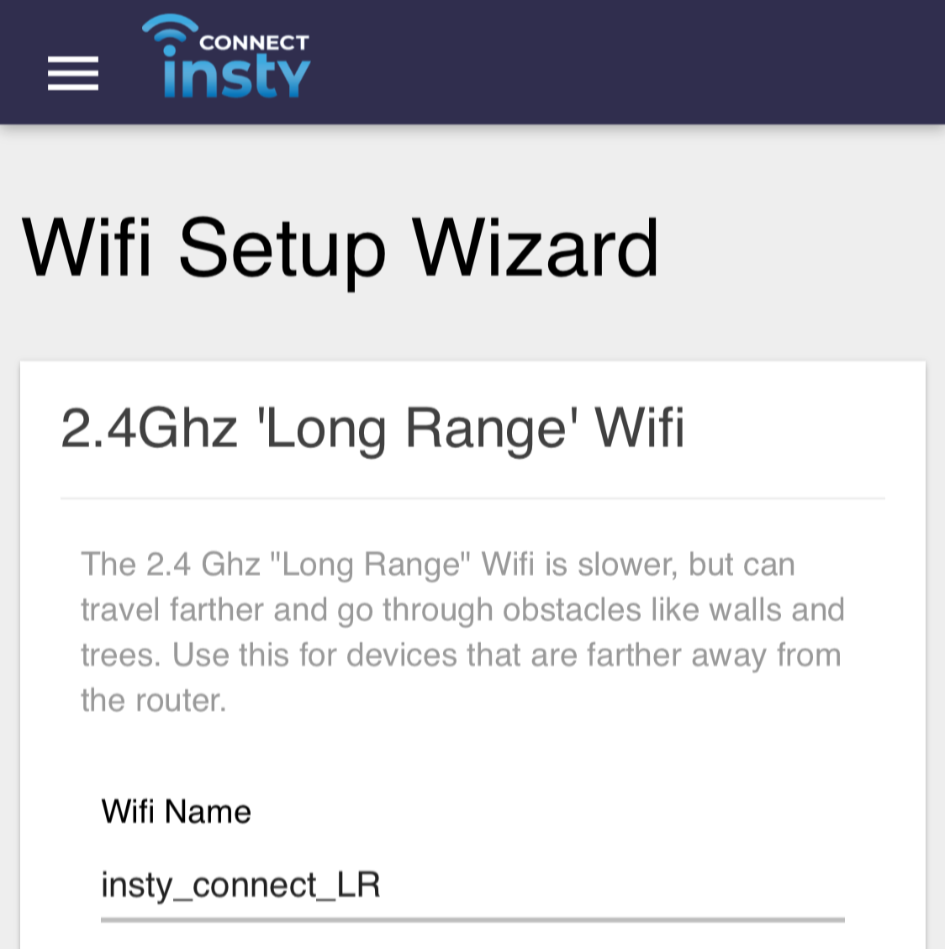
4.) Prepare the modem
After saving your wifi passwords, the wizard will take you back to the dashboard, and when you see this, it's time to move to the next step!
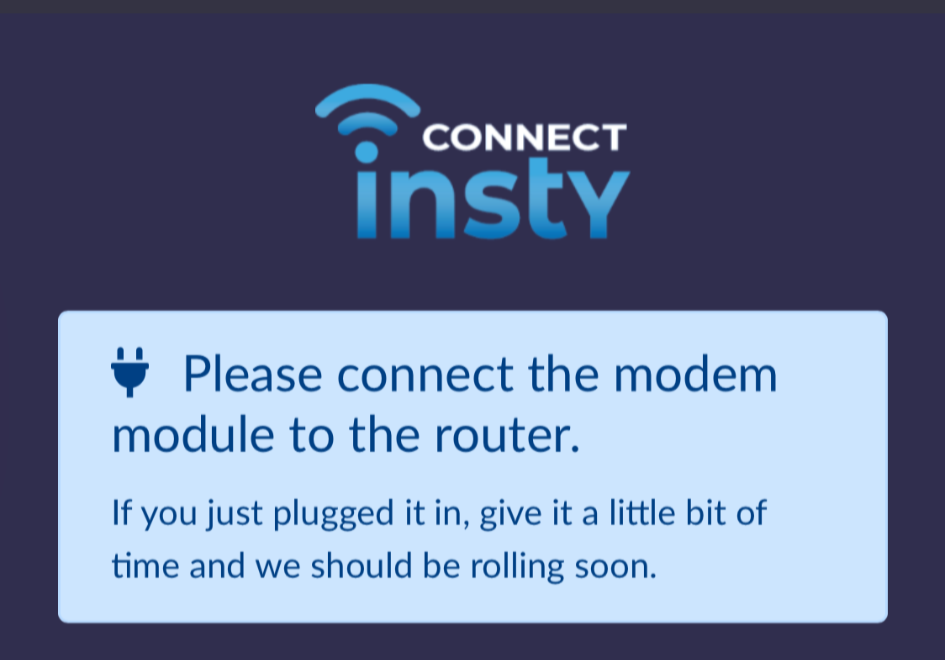
Page 1
Open the antenna and plug in your data cable.
To open the antenna lid, squeeze the back section and pull down.

Pop out the wire cap by pushing out from the inside of the lid.

Pass the data cable through the wire supports of the lid.

Plug data cable into the modem.

Close lid making sure data cable is still between the wire supports.

Pop the wire cap back into place.

Plug modem data cable into the router in the port by the Insty Connect logo

Visiting the signal dashboard to verify a connection
- Head back to: http://my.insty or you can use the ip address http://10.1.1.1
- After plugging in the modem, the system will initialize the data connection.
- Upon successful connection to the towers, your signal will show as pictured to the right:
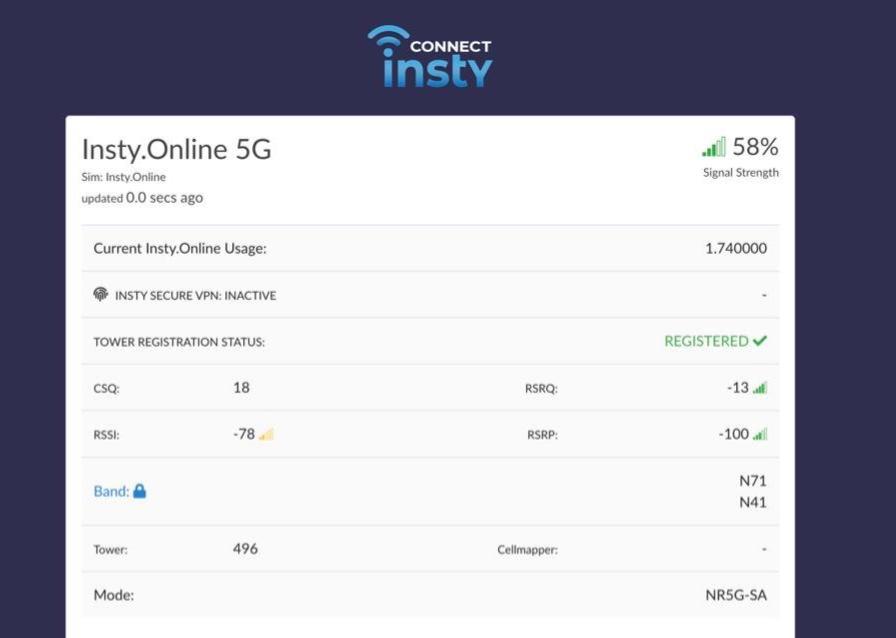
Page 2
Cleaning Up!
- Connect to one of your Wifi networks that you created in the steps above.
- On the dashboard, click 'Finish Wizard and Remove Open Wifi Network' to remove the insty_connect_setup network from your router.
- * IMPORTANT * - Click the 'software update' to get the latest software.
- Reboot and enjoy the latest and greatest Insty Connect!

Remove open network, then run the update!
*IMPORTANT!* Installation Notes
The Cloud Wings antenna should be vertical at all times! This creates a waterproof/weatherproof enviornment for the modem inside. The Insty mount post is a great way to mount the CloudWings for permanent installation.
When using the Insty mount, please be sure to use the included zip ties or hose clamps to anchor the wings to the mount. The screws are meant to be used as a guide or temporary use only.
For more installation notes and recommendations, please see our Knowledgebase article on installation.

Troubleshooting
If you lose connection during the installation process or have any errors, the easiest way to 'undo' is with a factory reset. It's fast, easy, and can be used anytime reset your system so you can run the setup wizard.
Factory Reset:
- Power up the system and wait for the red and green lights to be on or flashing.
- Press and hold the RESET button near the power plug for 20 seconds.
- When you release the reset button, the lights should turn off for a few seconds, and then the red light should come back on, followed by the green lights a few minutes later.
- After those few minutes, you should be able to see the insty_connect_setup wifi network again - and you can start the install steps from the top.
Connectivity Issues:
If the Insty Connect is not sensing internet, you may see the "RECONNECTING" message. Click the more information link to find out what might be keeping you from connecting.
We've put together easy to follow articles in our knowledgebase to help with any issues that may arise:
https://instyconnect.com/troubleshooting
If you run into something that you can't find in our knowledgebase, you can reach out to us by using the info below.

Reset button for Factory Reset

Conectivity Issues? Click the link

Our searchable Knowledgebase
Contact Us:
To contact us, visit the main website: https://instyconnect.com
In the menu, click Help -> Contact Us.
From our family to yours.
Thank you so much for your purchase of an Insty Connect! You are supporting a family-run small business and we really appreciate it! We hope you love this device as much as we’ve loved putting it together for you.

Page 3
