Insty Connect Setup and Configure Instructions
Start with the router.
- Connect the Wifi Antennas to the rear of the router. Make sure to attach the 2.4 and the 5.0 to the correct ports.
- Connect power to the router.
- Wait until the Power, LR, and HS lights come on.

Connect to the setup wifi.
- Use your computer or mobile device to connect to the insty_connect_setup Wifi network (there is no password on this Wifi network)
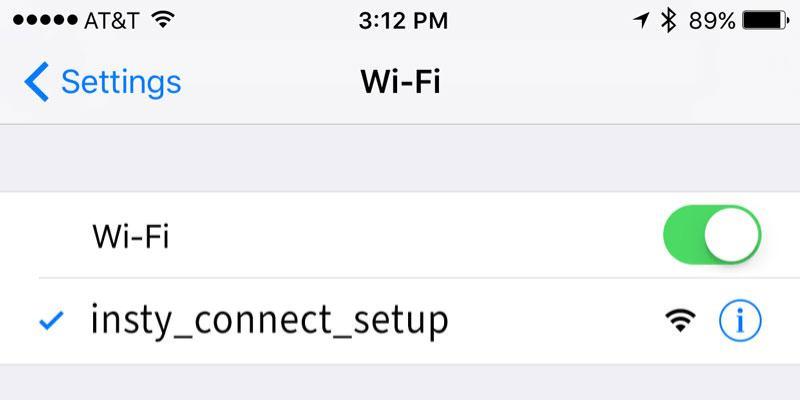
Head to the dashboard and follow the on-screen instructions.
- Once connected, open your browser to: http://my.insty or you can use the ip address http://192.168.1.1
- In the setup wizard, you'll be setting your router password, and the passwords to the 2 wifi networks the Insty Connect system creates.
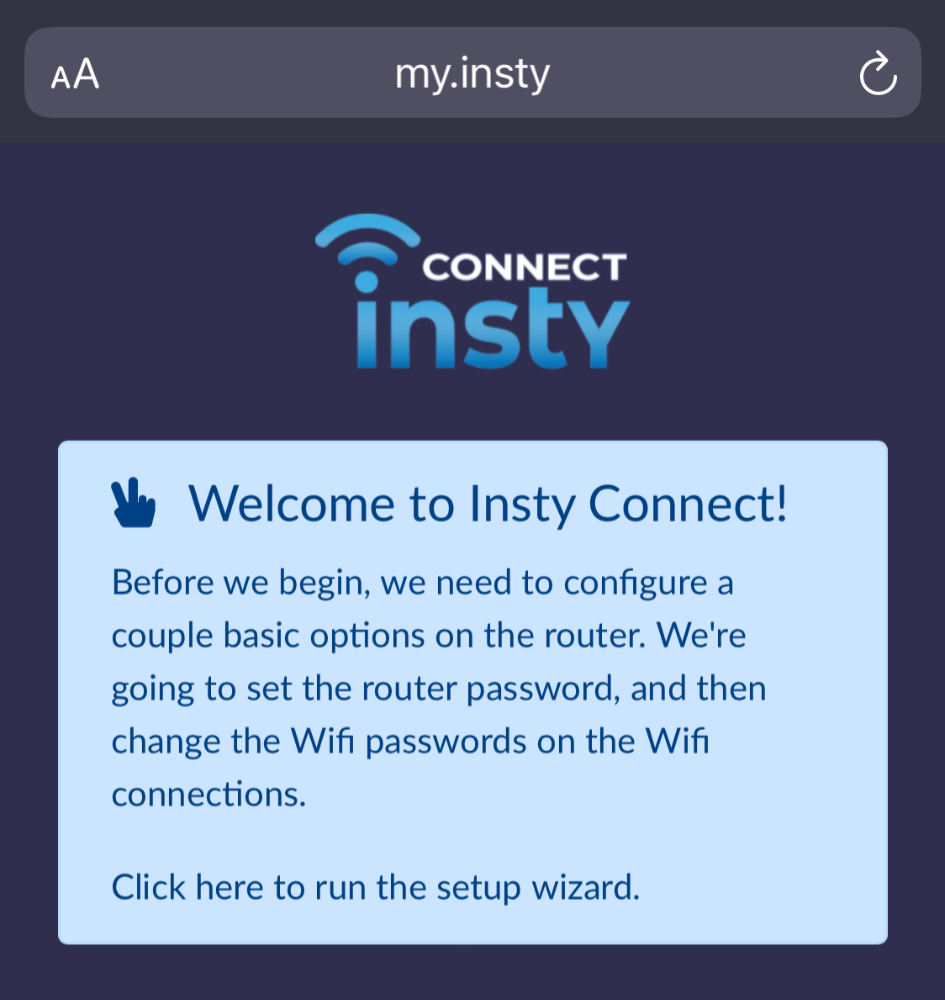
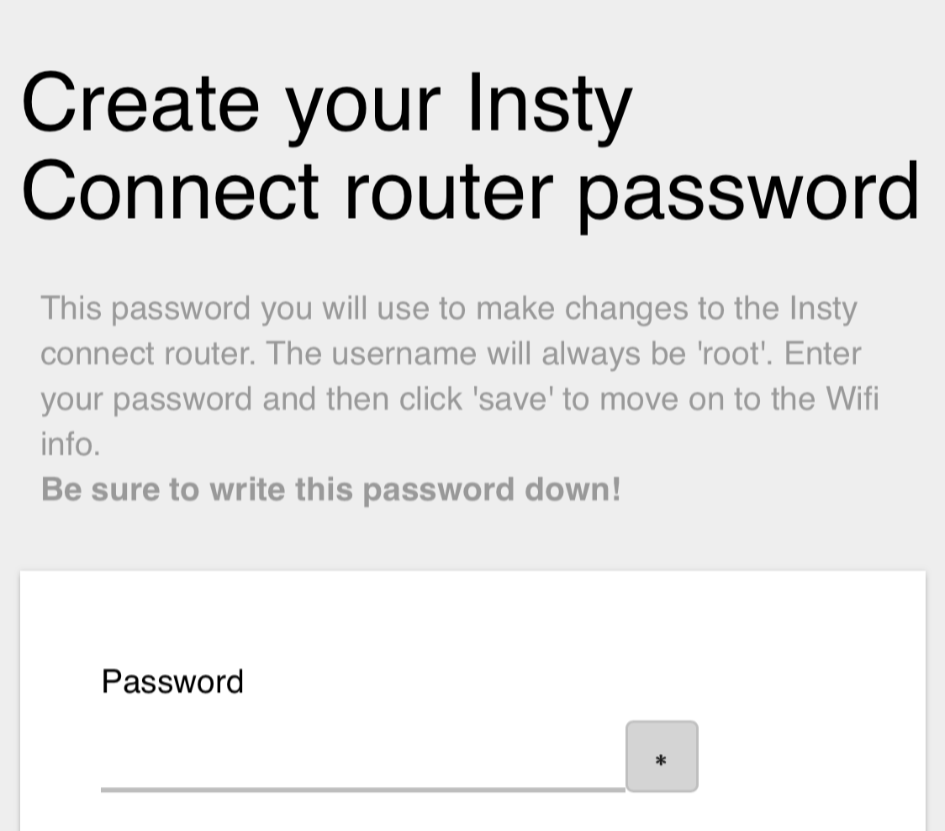
Enter the router password 2 times and click the save button.
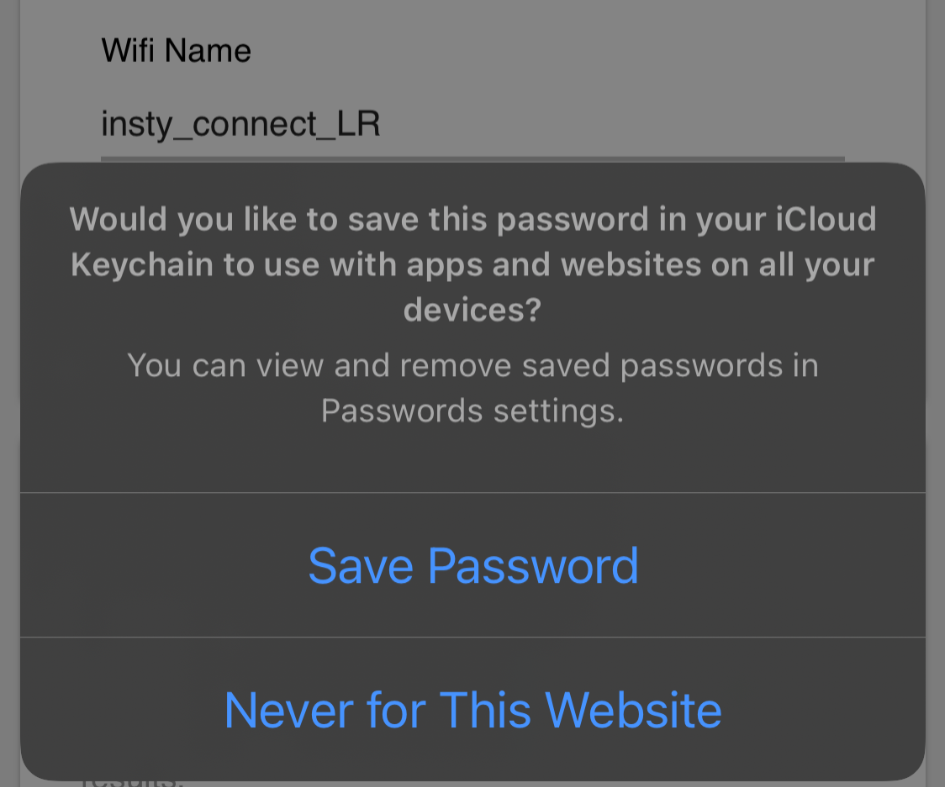
If you are using your phone, after you enter the router password it may ask to save it to the device. You may want to do this for easy access to router functions later on.
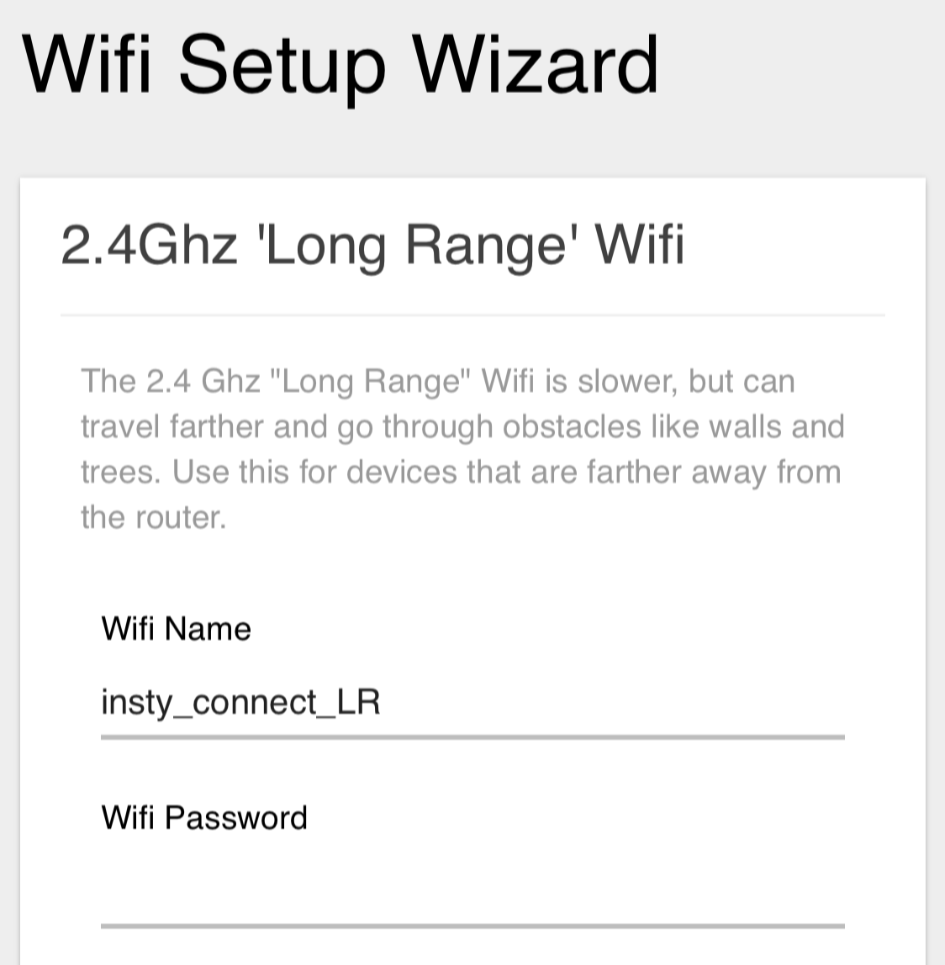
Create passwords for the 2 wifi networks, the 'Long Range' and the 'High Speed' network.
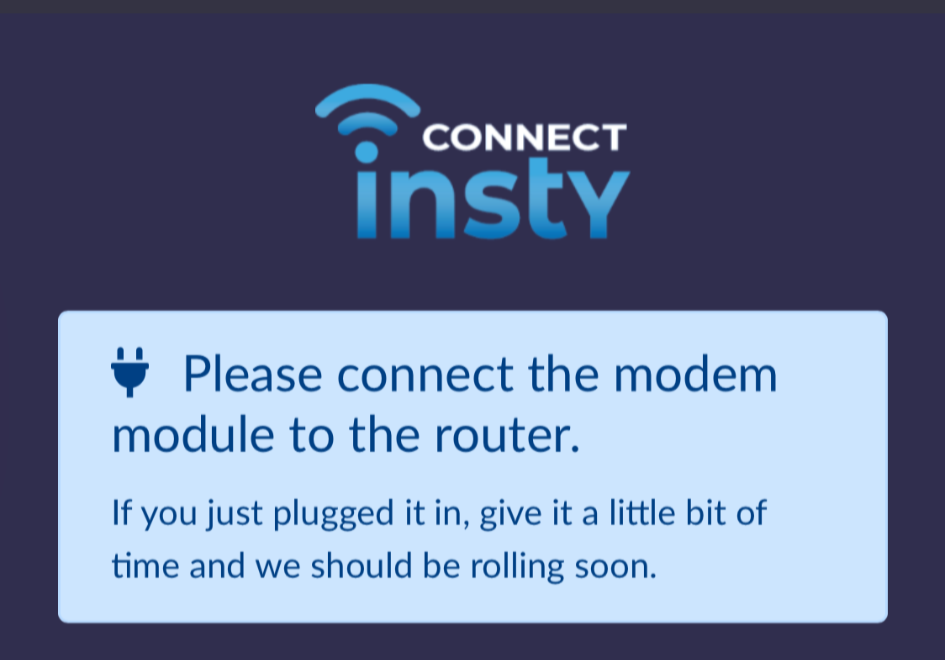
It will go back to the dashboard, and when you see this, it's time to move to the next step!
Setup the Modem Module.
- The modem module ships inside the Angel wings. Slide them out of the wings.
- Insert your SIM into modem module in the Sim 1 slot. The slots will be identified by a I or II on the bottom of the module. If you are using 2 sims, you can insert the second sim into slot 2 as well.

Insert modem module into wings and connect wires.
Insert modem partially into the angel wing antenna and connect the antenna wires to the antenna ports, and plug in USB data cable.
*Important* - Do not stretch or crimp antenna cables as it may affect performance.
The data cable and modem will have a small amount of die-electric grease on them to protect the data connection from the outdoor elements.

Put in the 'Angel Feet'
Flip wings over and place the 'angel's feet' over the wires as pictured. Slide the feet plug into the wings until you hear a 'click'.

Plug modem module into router.
Plug modem data cable into the router in the port by the Insty Connect logo

Head back to the dashboard to setup the sim.
- Head back to: http://my.insty or you can use the ip address http://192.168.1.1
- When you see the 'New Sim Found' message, click on the link to set it up.
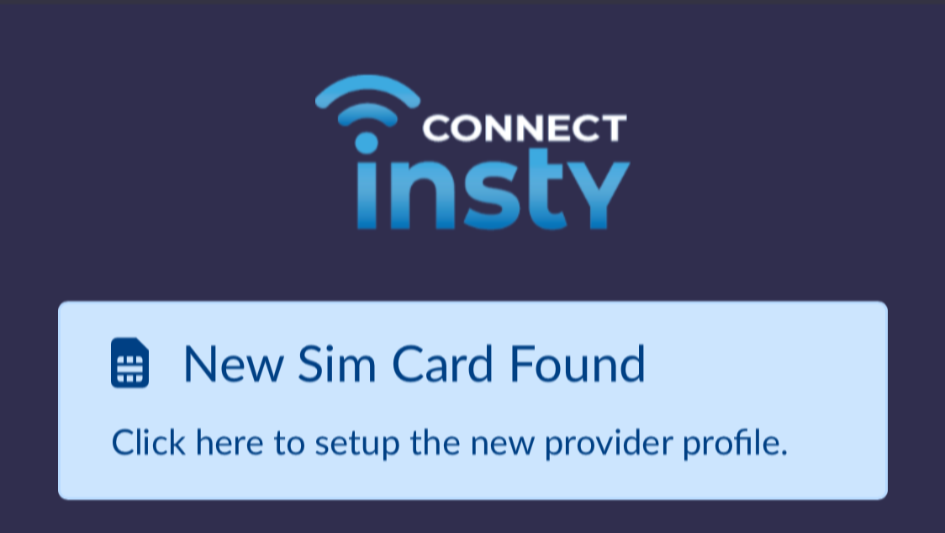
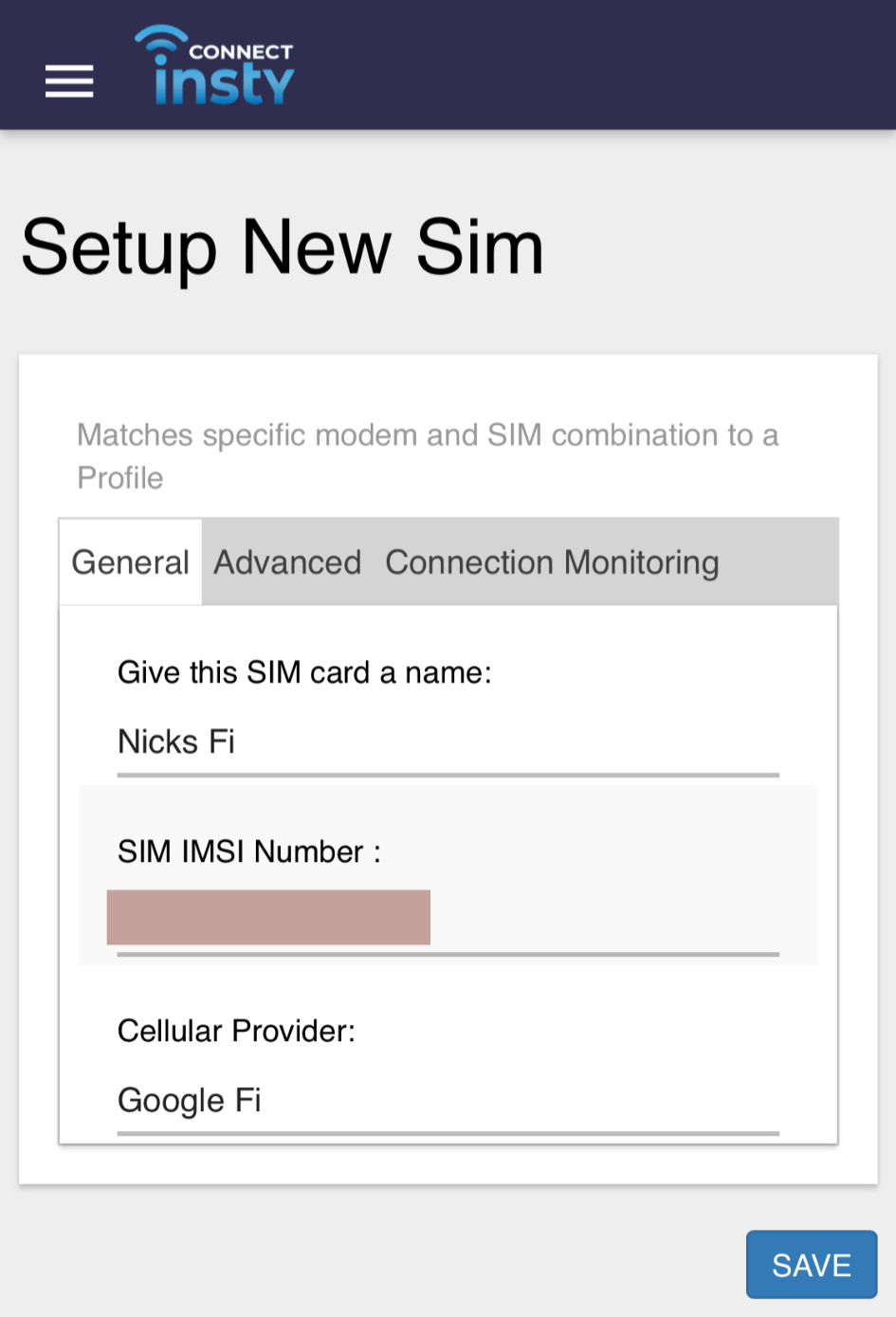
In the first line, give your sim card a name that you'll use to identify it.
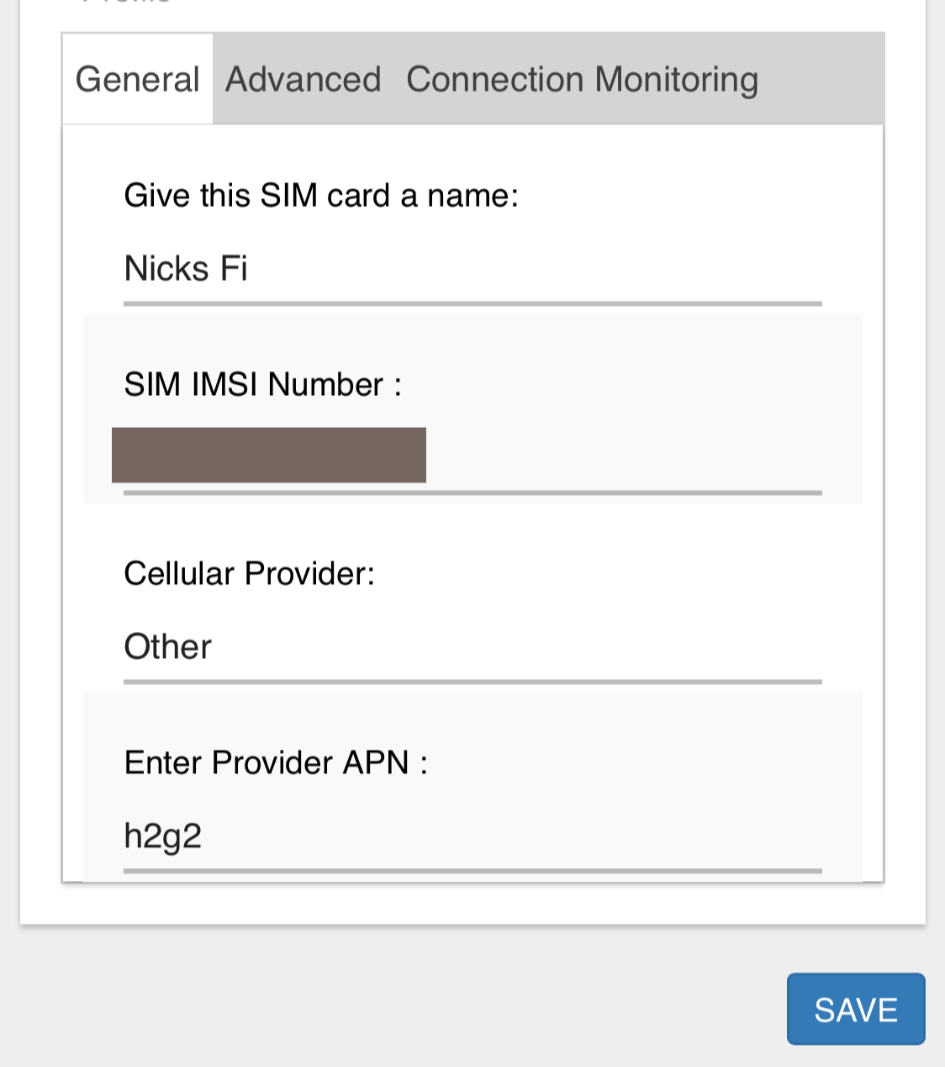
On the third line, choose the SIM provider. If your provider is not listed, choose 'Other' and enter your provider APN on the fourth line. If you don't know what the APN is, contact your provider or reach out to us and we'll help.
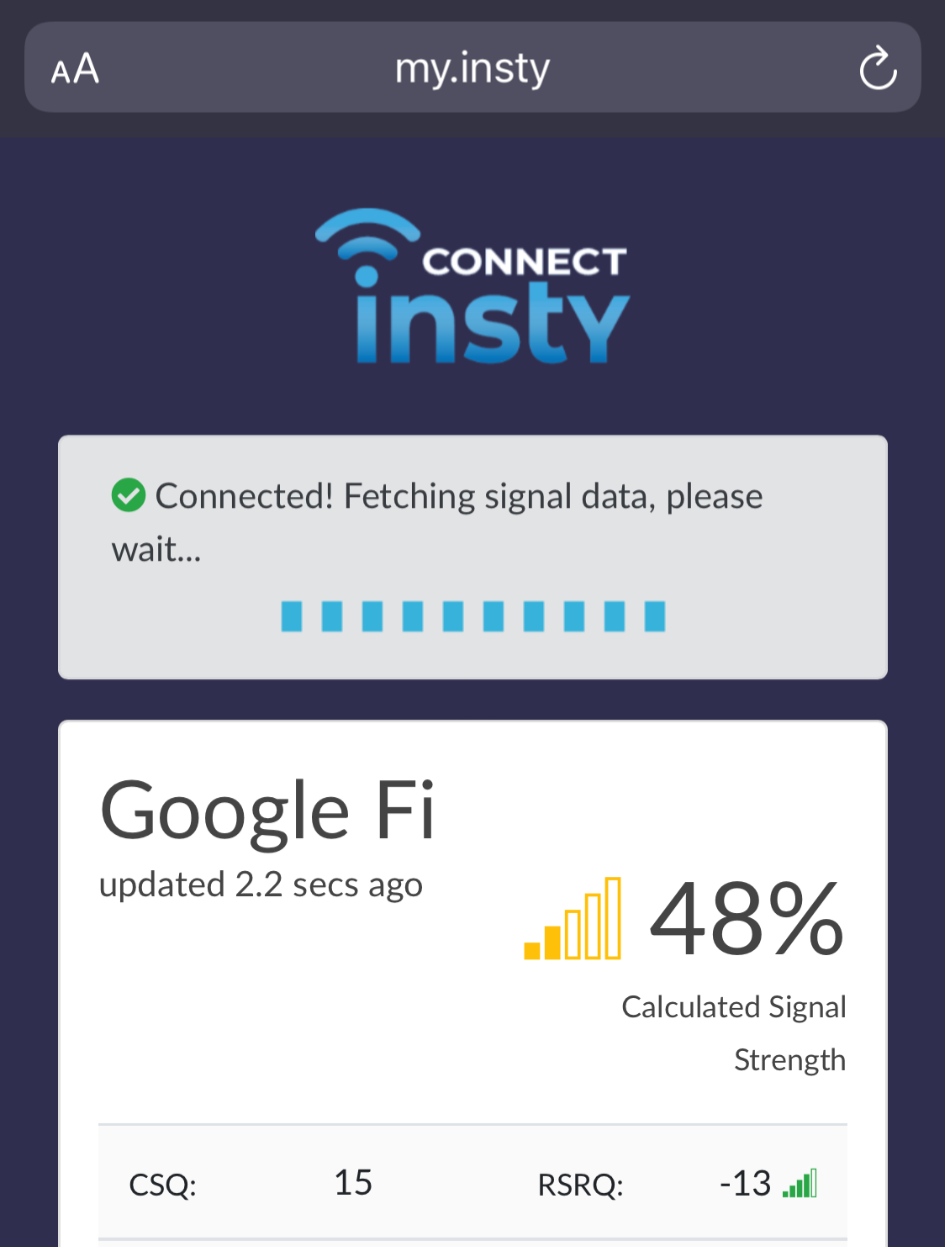
After you click 'save', the modem will reboot. This may take a few minutes.
On a successful connection, it alert you and fetch the signal data for the current SIM provider.
Cleaning Up!
- Connect to one of your Wifi networks that you created in the steps above.
- On the dashboard, click 'Finish Wizard and Remove Open Wifi Network' to remove the insty_connect_setup network from your router.
- * IMPORTANT * - Click the 'software update' to get the latest software.
- Reboot and enjoy the latest and greatest Insty Connect!
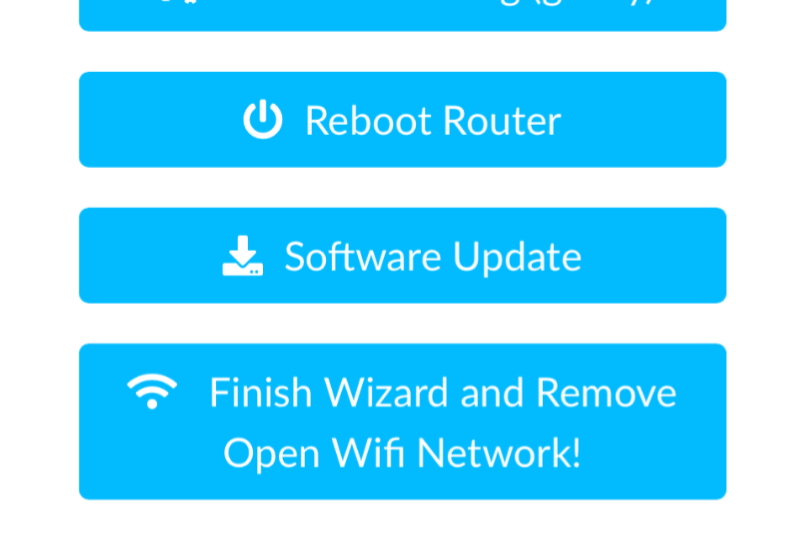
How to setup second SIM
- The second sim slot will be probed when the modem is starting up. If there is a card in the slot, it will display on the dashboard. To switch to the second slot, click the power icon next to the signal indicator.
- Follow the steps above to setup the second sim after the modem reboots.

Insty Connect Pole Mount
*IMPORTANT!*
When using the Insty mount, please be sure to use the included zip ties or hose clamps to anchor the wings to the mount. The screws are meant to be used as a guide or temporary use only.
If mounting on a roof, please follow the manufacturers instructions for mounting items to your roof.

Troubleshooting
If you have any trouble, head to: https://instyconnect.com/troubleshooting
We've put together easy to follow articles to help with any issues that may arise. If you run into something that you can't find in our knowledgebase, you can reach out to us by using the info below.
Contact Us:
To contact us, visit the main website: https://instyconnect.com
In the menu, click Help -> Contact Us.

From our family to yours.
Thank you so much for your purchase of an Insty Connect! You are supporting a family-run small business and we really appreciate it! We hope you love this device as much as we’ve loved putting it together for you.

